How To Fix Security Camera Turned Green
Discord is one of the all-time hybrid media apps out there. Information technology was embraced get-go by the gaming community and has since become a darling in other industries, specially in cryptocurrency.
Discord lets you conversation, talk, video call or conference with your friends. You can concur a surreptitious chat or live-stream your activities to thousands of followers.
To get the most out of Discord, yous need a working camera with decent specs. Merely what happens if the webcam stops working in Discord? A user may feel that sticking effectually might not be worth it anymore.
Many Windows users have narrated their painful experiences of trying to use their photographic camera in Discord only to be greeted by a green screen. With the global pandemic still very much around and people stuck indoors, not existence able to video chat with folks on Discord because of this error can quickly become unbearable.
Read this article for tips, fixes and workarounds that will enable your webcam to work on Discord. Merely before that, it might interest you to know the possible reasons why the green screen happens in Discord.
Why Is Camera Showing a Light-green Screen in Discord?
Many theories take been given for why the green screen frequently appears when a user tries to utilise the camera in Discord. The bug doesn't take a fixed cause, as the origins of the error depend on the peculiar circumstances of each affected PC.
Broadly, these are some mutual reasons for why the error appears when information technology does:
- System camera settings. If permission to utilise the camera hasn't been granted by the system, any attempt past the Discord app will outcome in errors like the one we're talking about. Whether this affects just Discord or every app depends on the specific nature of the disabled permission.
- Corrupted installation. You tin can guess if a Discord installation is corrupt if information technology starts giving random errors and glitches that others aren't getting. This cannot exist ruled out equally the cause of the green camera screen error.
- Driver errors. A missing, cleaved, obsolete or incompatible photographic camera driver tin cause the green screen to appear in Discord and other applications. This results from improper rendering considering the driver is faulty in some way.
- Hardware acceleration. If some normal programs that don't require a lot of resources are routed to the GPU, this can cause issues. Generally, the CPU is capable enough to handle the webcam and a program like Discord. And so, if the camera or the app are nonetheless sent to the GPU, it can crusade the light-green screen error.
- Camera pick. If the camera is already in use elsewhere, Discord might non exist able to access it. The same error can happen if the camera you want to use and the camera Discord selects are not the aforementioned. Though rare, it's also possible that a USB webcam isn't compatible with Windows or Discord.
These and many more reasons tin cause the photographic camera to become unusable in Discord.
How to Ready the Discord Light-green Screen Camera Problem
Here are some fixes for the green camera event that have worked for plenty of users. The list is past no means exhaustive, simply each of these fixes has worked for at to the lowest degree one person, so feel free to apply them to your state of affairs.
-
Restart Discord
There is a reason many guides recommend a restart or refresh equally the first footstep when troubleshooting. Some errors are zippo major but the result of a fiddling problems in the application or organization. A restart or refresh can clear away the cobwebs and restore the program in question to full working social club.
A restart entails closing the app completely and launching it anew while a refresh means renewing the contents of the app. Either way, the objective is to eliminate whatever is causing the greenish camera issue and this method has proven constructive for many users.
- To restart the Discord app, click the upward-facing "Bear witness hidden icons" icon on the taskbar.
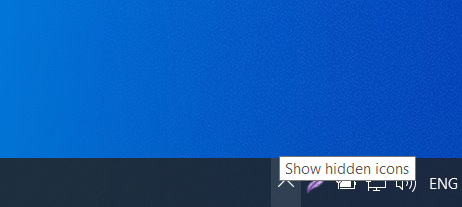
- Right-click the Discord icon, and select Quit Discord. Await for a few seconds and so start the app over again.
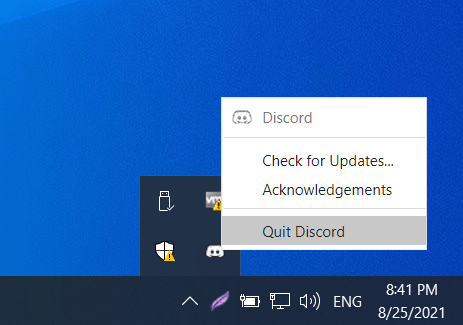
- To refresh Discord, press Ctrl + R while you're in the Discord window.
If this doesn't piece of work for you at that place's still a lot of solutions to come up.
-
Tweak Privacy Settings for the Camera
With Windows ten, Microsoft went big on privacy and security. Now, users tin can control which apps go access to of import hardware similar the camera and microphone. You lot can even block every app from using the inbuilt camera totally if you want.
With respect to the electric current topic, if Discord doesn't accept access to the camera, you will probable get the light-green screen whenever yous start a video call. You lot tin can become into settings to check if camera access is granted for all apps and then enable access for Discord if necessary.
- Hitting Win + I to open Settings.
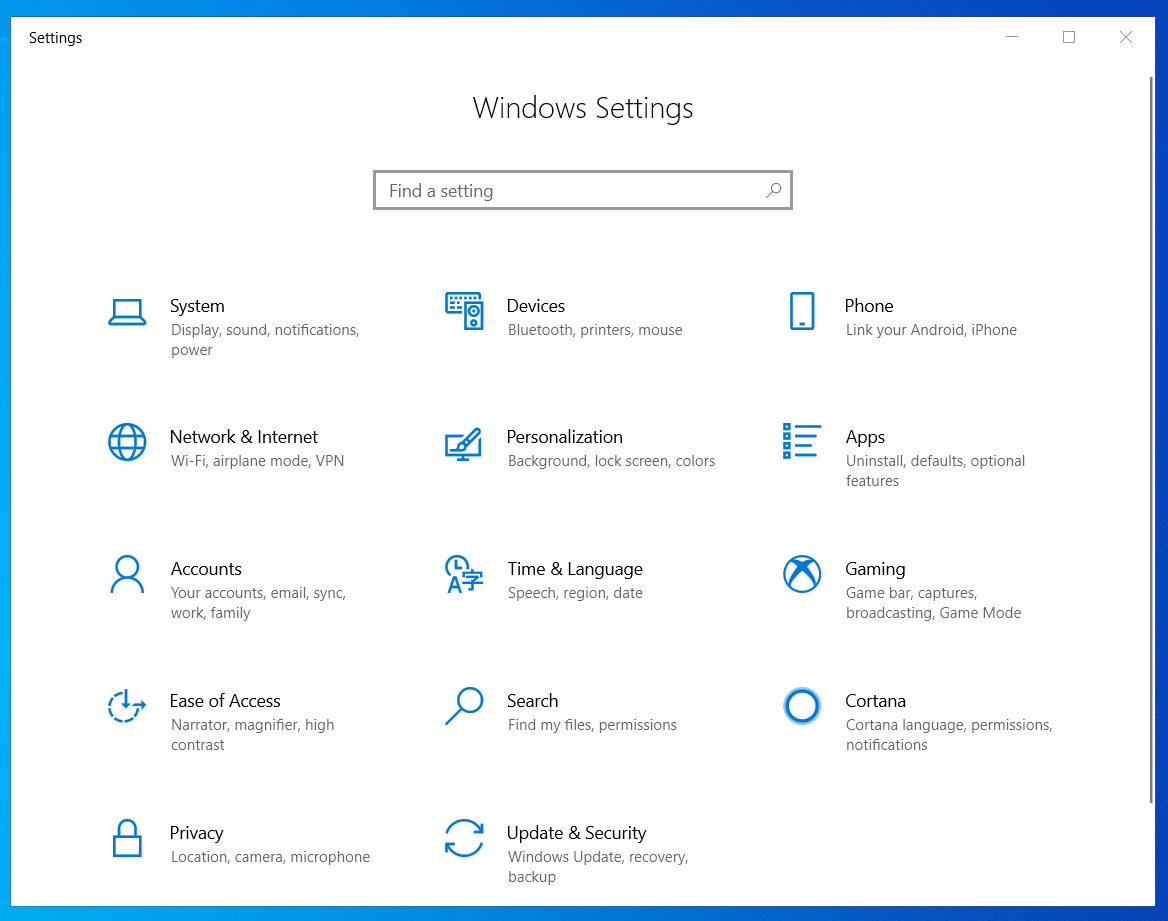
- Navigate to Privacy > Camera and check that the "Allow apps to access your camera" toggle is set to On. If not, enable the setting.
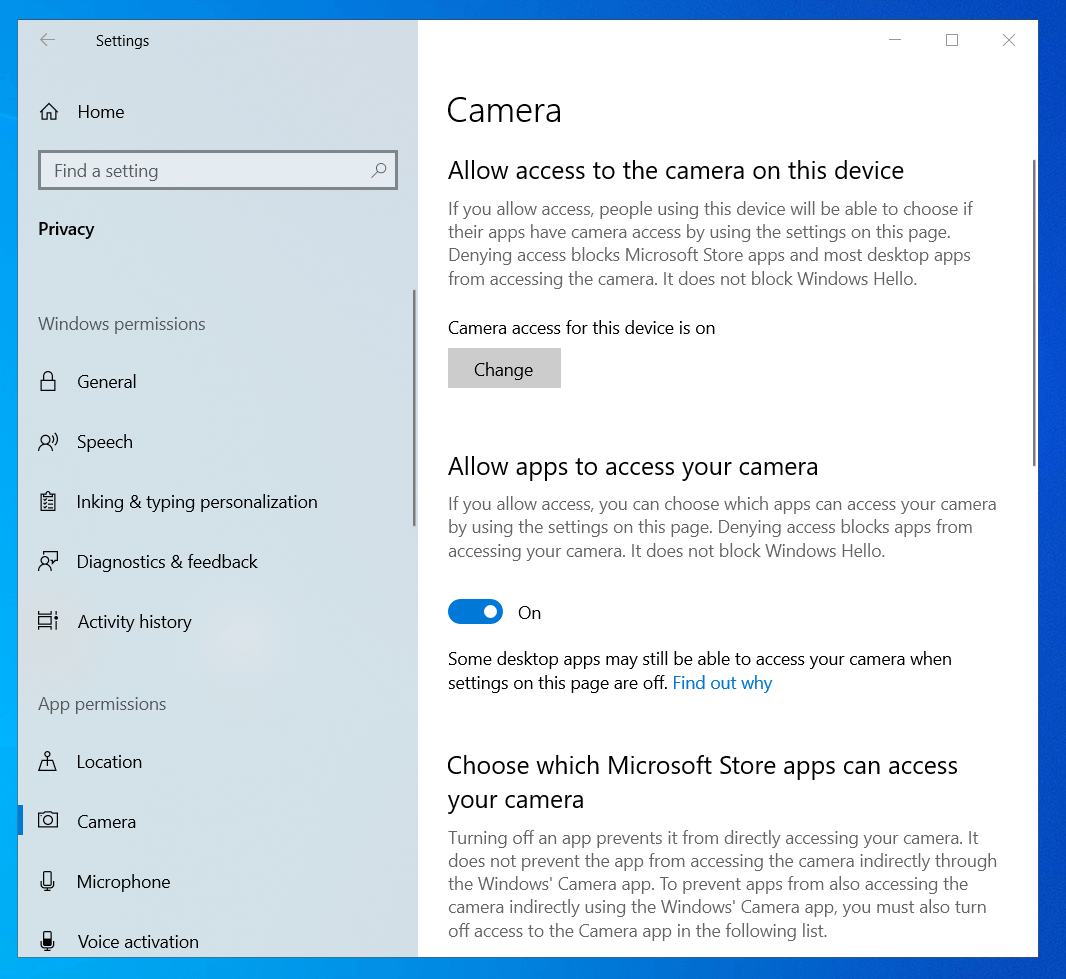
- Locate Discord under "Cull which apps tin can access your photographic camera" and plow on camera access is needed.
Reboot the system now and check that the camera is working fine in Discord.
-
Run Discord in Administrator Style
When a program acquires administrator permission, information technology gains admission to files that were restricted past the organization. This can aid to avoid issues similar the dark-green camera screen on Discord.
Strictly speaking, Discord doesn't need admin rights to run properly on your PC. Notwithstanding, this workaround has helped many to eliminate the green screen during video calls, and then you might too give it a shot. Equally long every bit you're using the official Discord app, giving it elevated access rights shouldn't harm your computer.
- Striking the Windows fundamental and type "Discord" into the Search panel.
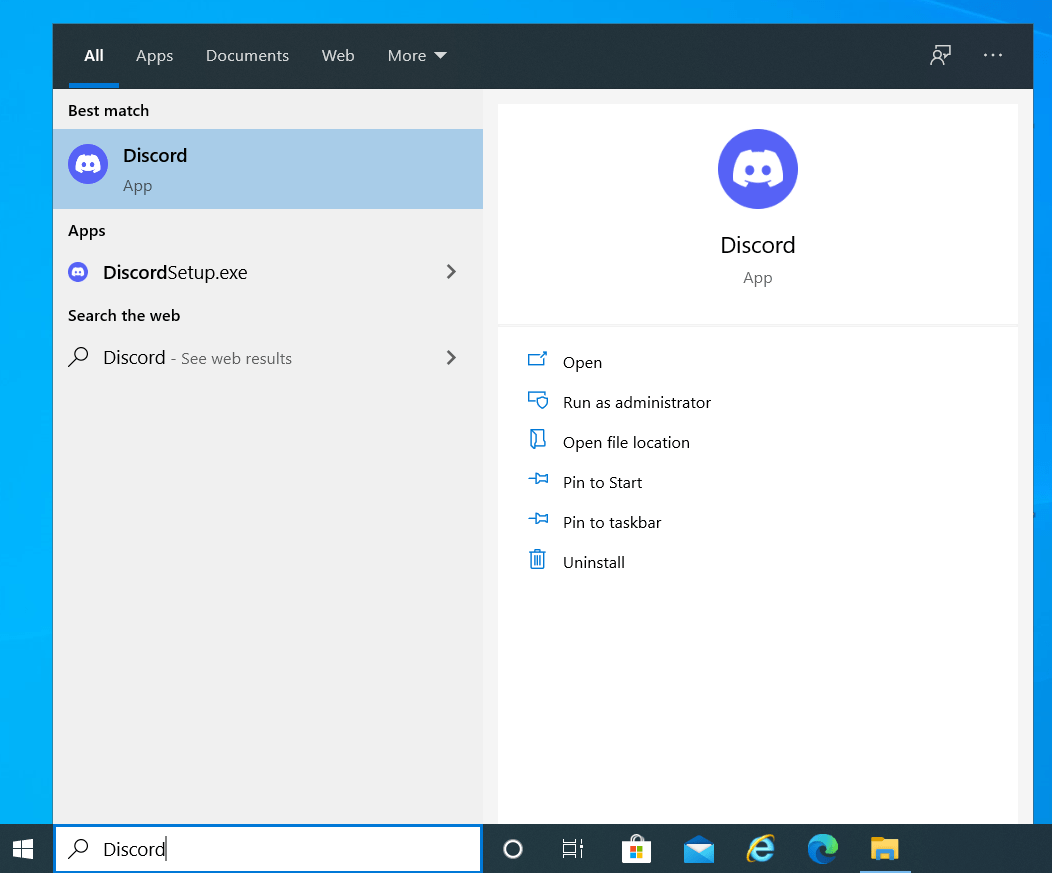
- Right-click Discord in the search results and select "Run as administrator".
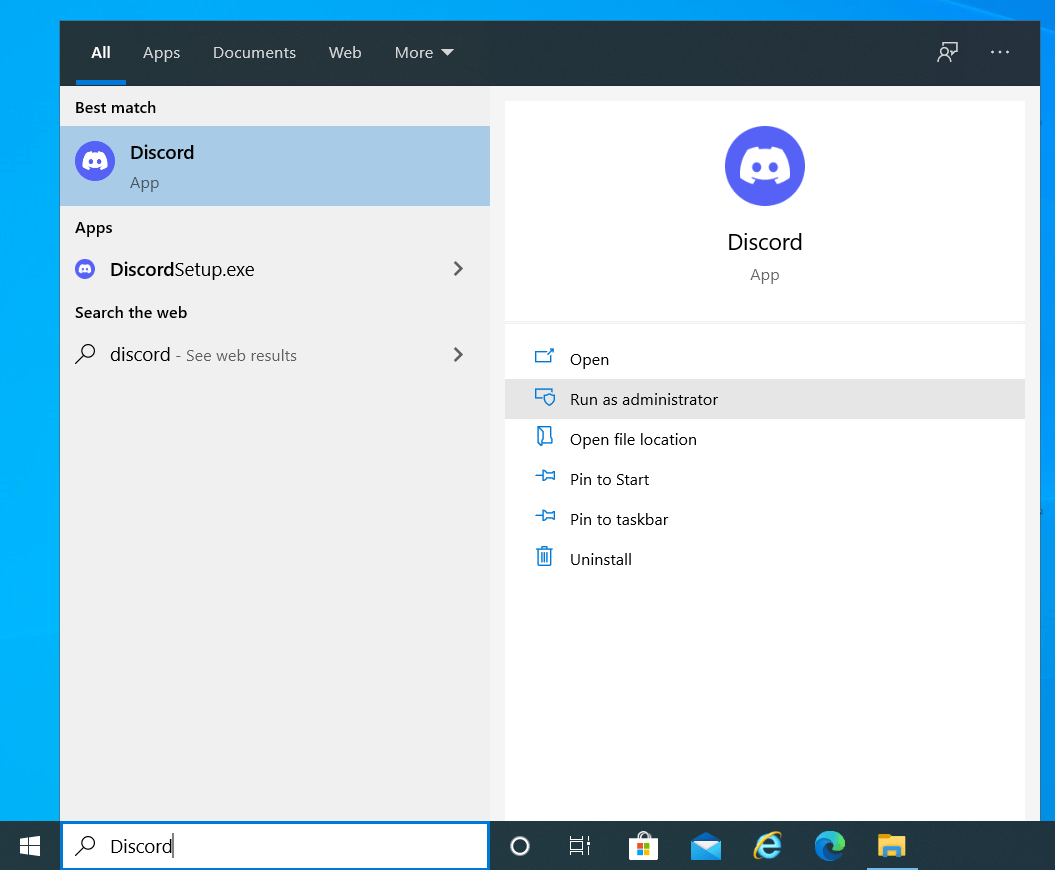
The camera should work properly at present if what the app needed was admin rights. Broadly speaking, Microsoft has tightened security on Windows when it comes to using protected arrangement resources like the internal mic or camera. Giving Discord admin rights might exist the only fashion to ensure that the camera works properly all the time.
- To grant Discord permanent admin rights, right-click its shortcut on the desktop and select Properties. If there'southward no desktop shortcut, navigate to the Discord folder in C:\Program Files, right-click the Discord executable and select Properties.
- Switch to the Compatibility tab of the Discord properties window and tick the checkbox beside "Run this programme as an administrator".
- Hit the Apply and OK buttons to save the change.
Does the Discord camera work fine at present after securing admin privileges? If the photographic camera interface still displays the annoying dark-green hue, you lot can try the adjacent solution.
-
Use a Dissimilar Camera
This blazon of error oft occurs in camera-using programs when there are multiple cameras or apps in play. Most systems come with an internal webcam. However, some users might adopt an external webcam because the quality is better or the flexibility is greater.
On the other hand, Discord might not be the only running program that requires access to the camera. If in that location's some other app, either open or running in the background, that's using the camera, Discord might not be able to use information technology besides, thus causing the dark-green screen.
In the beginning scenario of multiple cameras, you lot can endeavor the internal webcam if the USB cam isn't working for you and vice versa.
- In Discord, click the cog icon in the lesser left corner to open up the Discord Settings folio.
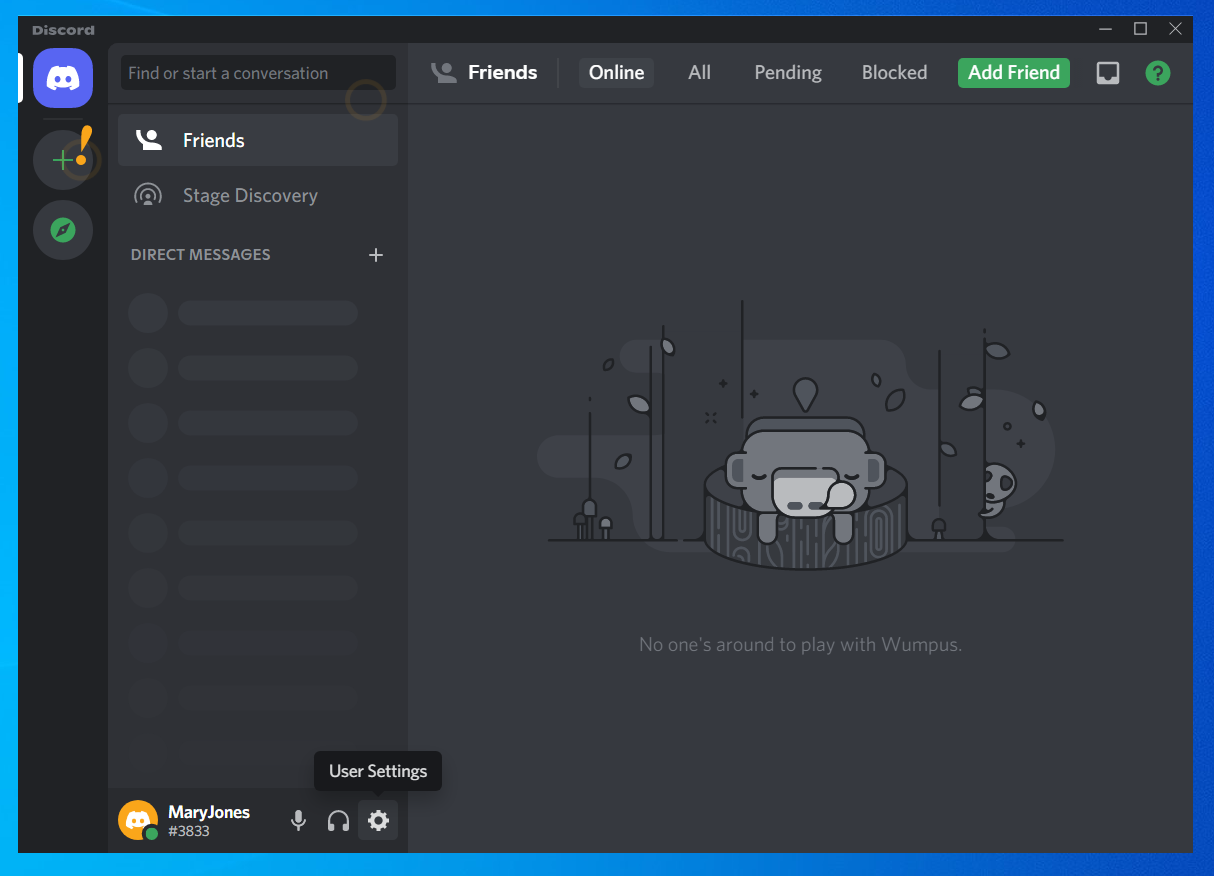
- Click the Vocalisation & Video tab nether App Settings on the left-hand pane of the Discord Settings window.
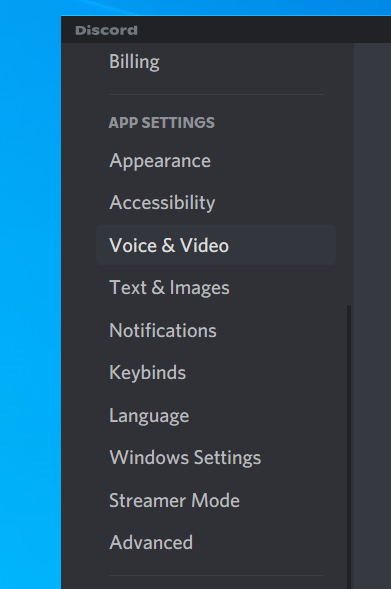
- Your electric current camera will be listed under Video Settings in the Voice & Video tab.
- If multiple cameras are connected on your system, click the drop-down arrow under Camera to select a dissimilar photographic camera for Discord.
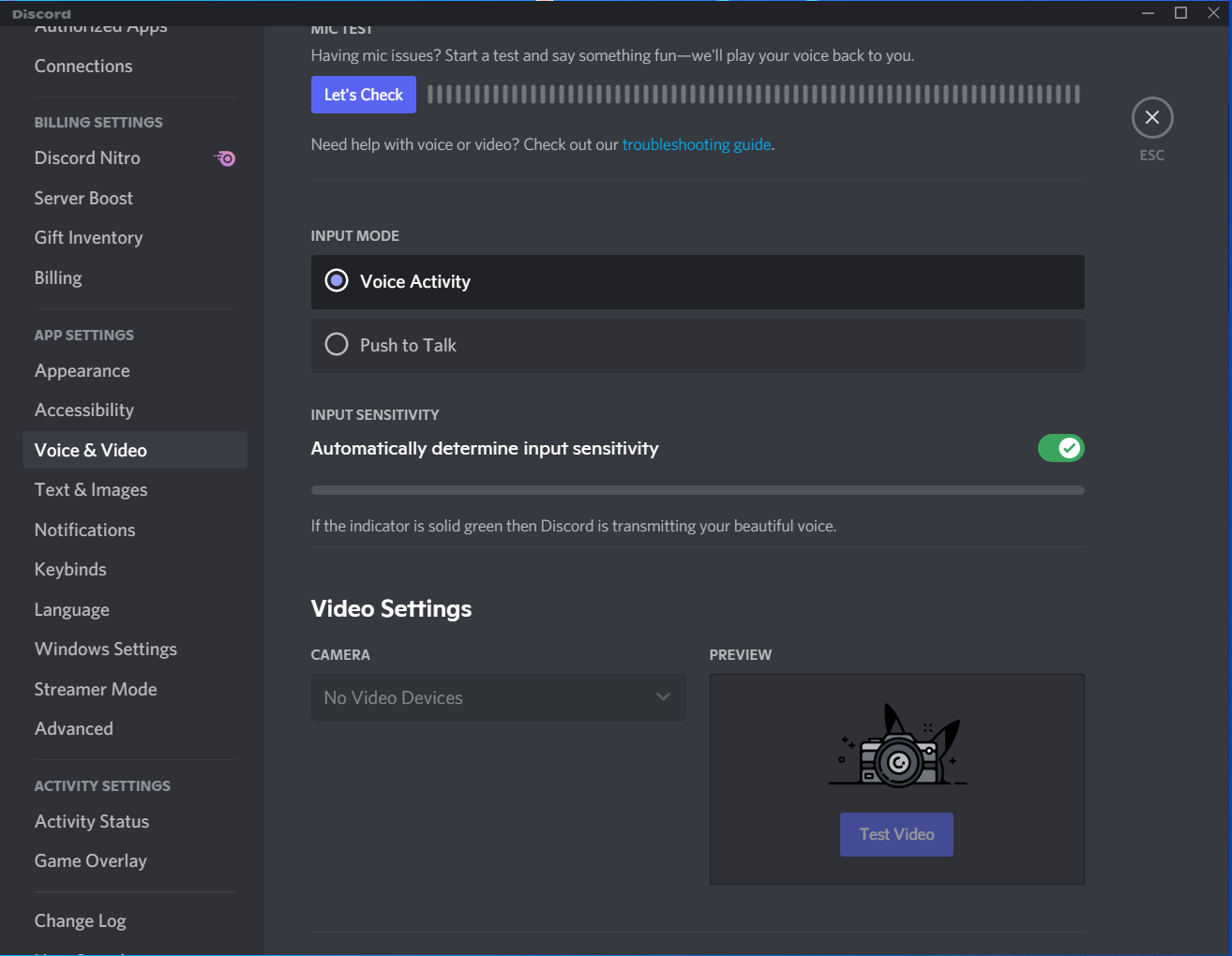
- Click the Test Video button in the preview box to examination-use the called camera. If everything is fine, exit the Settings screen.
If another app that needs the camera is open up or running, outset figure out your PC's default camera and use the steps to a higher place to choose another camera for Discord. The other app is probably using the system default camera — in most cases, this is the internal webcam — and then just choose a photographic camera that isn't in employ.
This method might exist a bit tricky if you wish to apply the default camera instead. In that example, you lot tin can change the arrangement default camera to the one that yous don't want to utilize. The other apps will start using that camera, thus freeing up the one you desire to utilize with Discord.
- Striking the Windows key and type "cpl". Hit Enter to launch Control Panel.
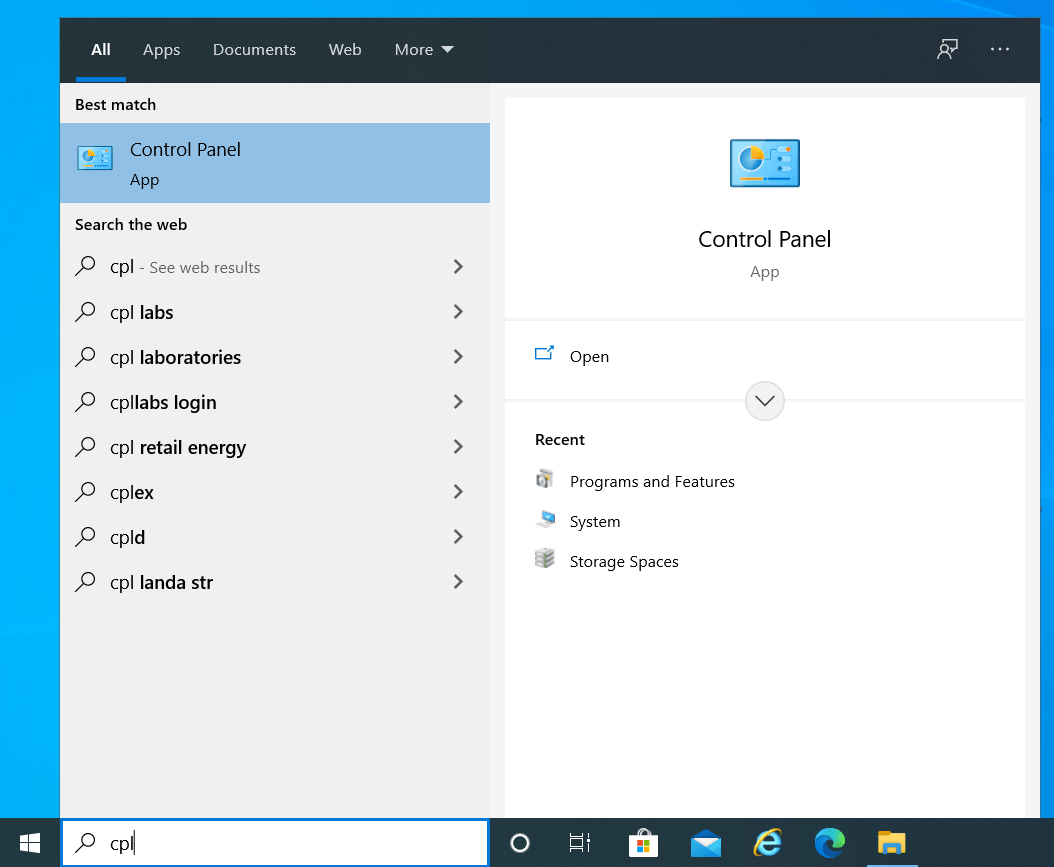
- Set the view manner in Command Console to Category.
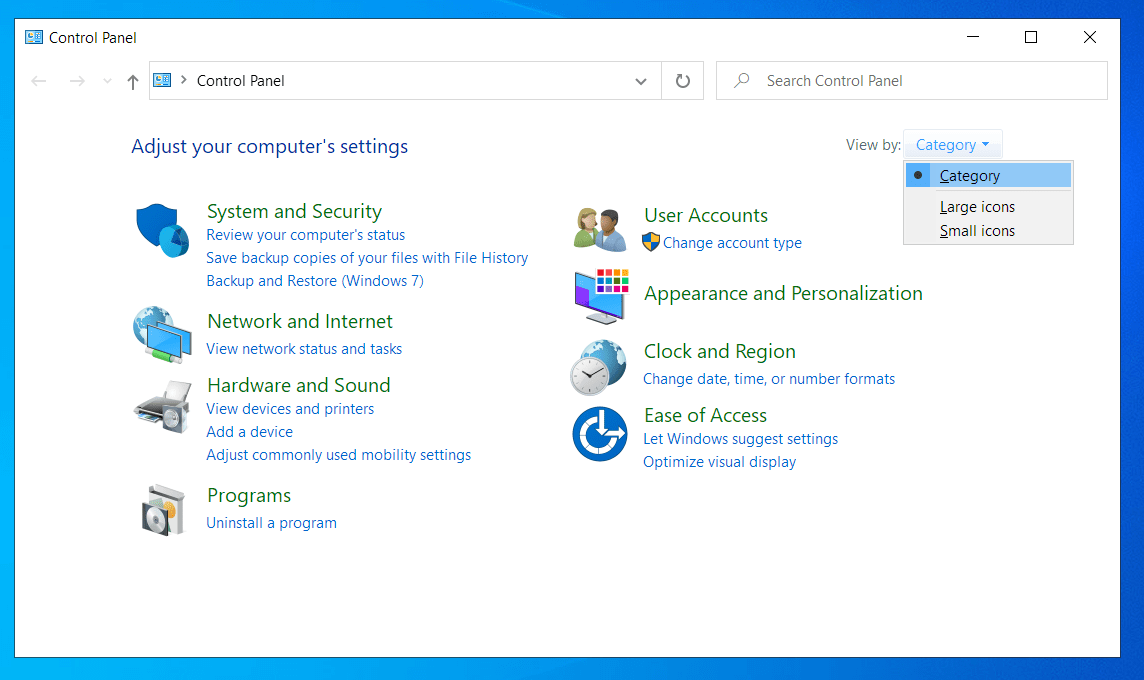
- Select "View devices and printers".
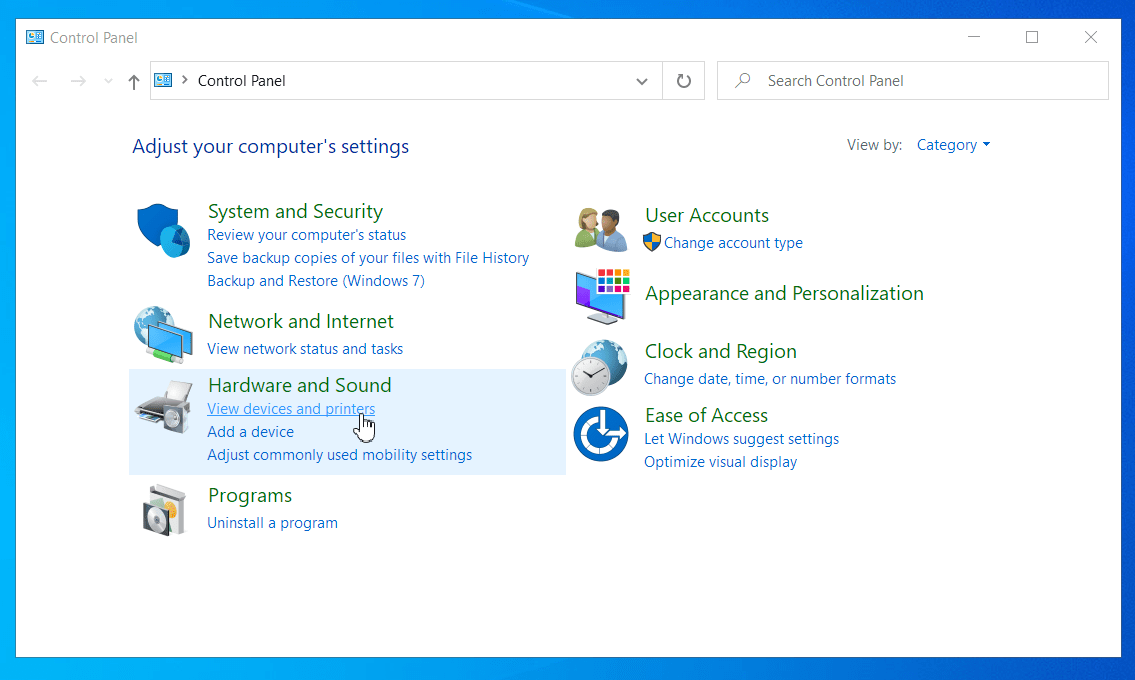
- Right-click the camera yous want the system and apps to cull going forwards and select "Set up this device every bit default".
If for some reason Discord keeps reverting to the internal webcam even though you've previously selected an external camera, yous tin can disable all the other cameras and force the organization and apps to use the only 1 that remains available.
- Hit Win + X and select Device Manager.
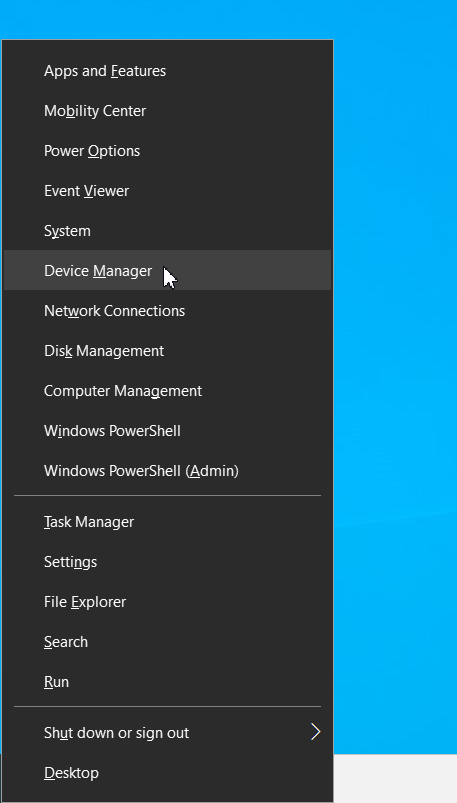
- Locate and double-click Imaging Devices.
- Right-click the photographic camera yous want to disable and select Disable Device.
When you lot burn up Discord again, information technology will start using your preferred camera. If this still doesn't solve the dark-green screen upshot, you tin effort the workaround below in the meantime.
-
Update or Reinstall the Camera Driver
If the dark-green screen error in Discord happens when an external webcam is in employ, it might be considering the camera driver is missing, corrupt or incompatible.
Well-nigh, but not all, USB cameras automatically install a defended commuter during the outset connexion. If you're using one that didn't install a commuter, this might be the crusade of the fault. In that location's no driver to employ and the generic Windows commuter might not be suitable.
A corrupt driver can also cause some features to cease working. If you recently upgraded to Windows 10 or a later build and the camera commuter became incompatible, this fault can happen too.
In all these cases, the solution is to either reinstall the commuter or update it. Reinstalling can fix a decadent driver and updating the driver will fix compatibility issues.
Here'southward how to reinstall the driver for your camera using native Windows resources:
- Hit Win + Ten and select Device Manager.
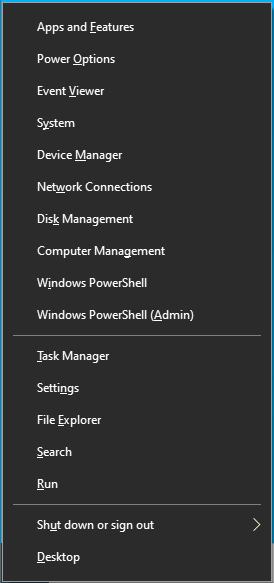
- Locate Camera, Cameras, or Imaging Devices. The specific term will vary. Double-click the item to expand it.
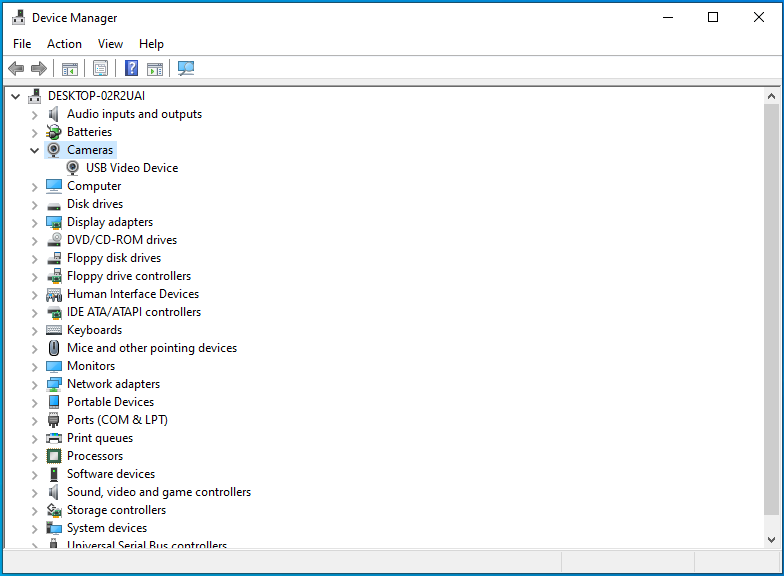
- Right-click the problematic photographic camera device and select "Uninstall device". When the pop up shows up, click Uninstall.
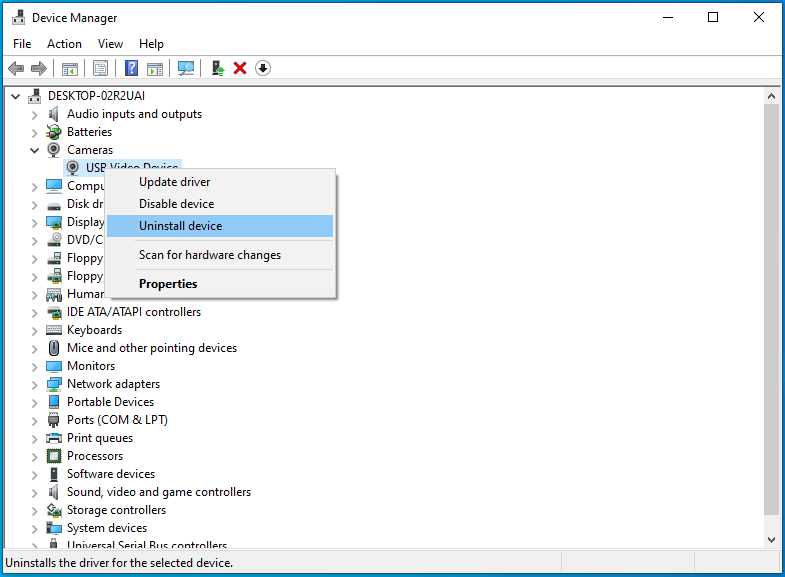
Reboot the arrangement so Windows tin can reinstall the commuter during startup.
If the camera nonetheless isn't working in Discord, you tin can endeavor updating information technology and see if that helps. If you have an net connection, updating the webcam driver on Windows is like shooting fish in a barrel meat.
- Open Device Manager and expand the section that contains your camera device(s).
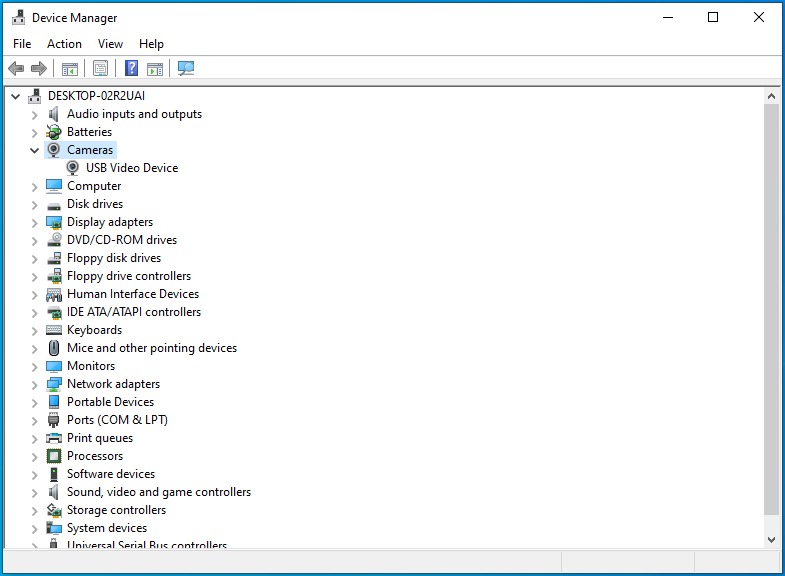
- Correct-click your device and select "Update driver".
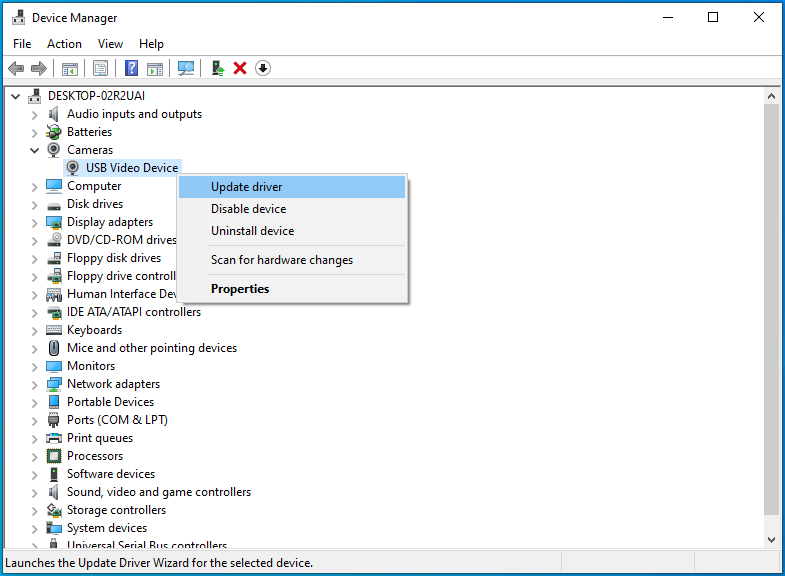
- On the next screen, select "Search automatically for drivers" or "Search automatically for updated driver software".
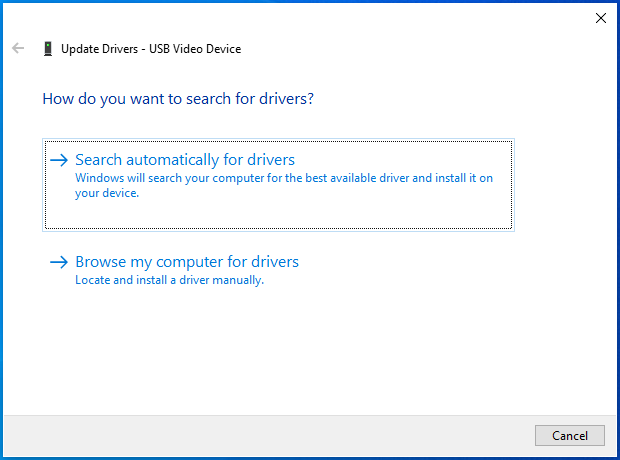
- Afterwards the update is done, reboot the system.
If this doesn't work (Windows might falsely tell y'all that your current driver is the latest version), y'all can manually update your commuter past visiting the download page of the device manufacturer. Choose a driver suitable for your device and organisation version and install it similar yous would a normal software app.
If you'd rather do without the stress of looking for the correct driver yourself or wish to update additional drivers similar the one for the graphics card, a third-political party app like Auslogics Driver Updater volition come in handy.
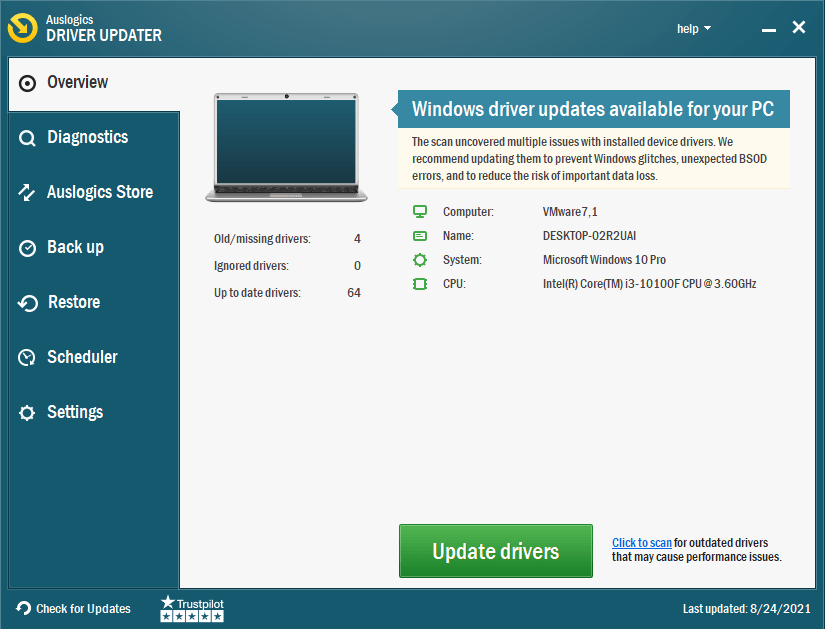
It will categorize all your drivers co-ordinate to whether they're up to date or not, and you tin swiftly update the obsolete ones with a click of a button.
RECOMMENDED

Resolve PC Bug with Driver Updater
Unstable PC performance is oftentimes caused past outdated or corrupt drivers. Auslogics Driver Updater diagnoses driver issues and lets you update old drivers all at one time or i at a time to become your PC running smoother
DOWNLOAD At present
-
Check the USB Connection
If you're using a USB webcam, check that the USB is properly connected and getting enough power. Errors like the one nether discussion can arise due to overloading the USB connexion. Each port on your computer can handle a certain number of endpoints and annihilation beyond that means that the ports are overcrowded.
- Shut Discord from your taskbar. Bank check the system tray and close it there too. Open up Chore Manager and end all processes related to Discord.
- Unplug all USB devices and reboot the system.
- After logging back in, plug in the USB camera lone to a port that doesn't have any bug. Preferably, this should be a USB 3.0 port. Now test the camera and see if the green screen is gone.
- Test all the ports this manner until y'all find ane that works or figure out that the ports aren't the trouble (by testing other USB devices).
-
Apply the Latest Windows Updates
You should regularly update your operating system to take advantage of the latest bug patches and security fixes. Microsoft has a regular update cycle, especially for small security updates that ready known bugs. You may exist able to solve whatever is causing the green camera screen in Discord this way.
- Open Settings and get to Update & Security > Windows Update.
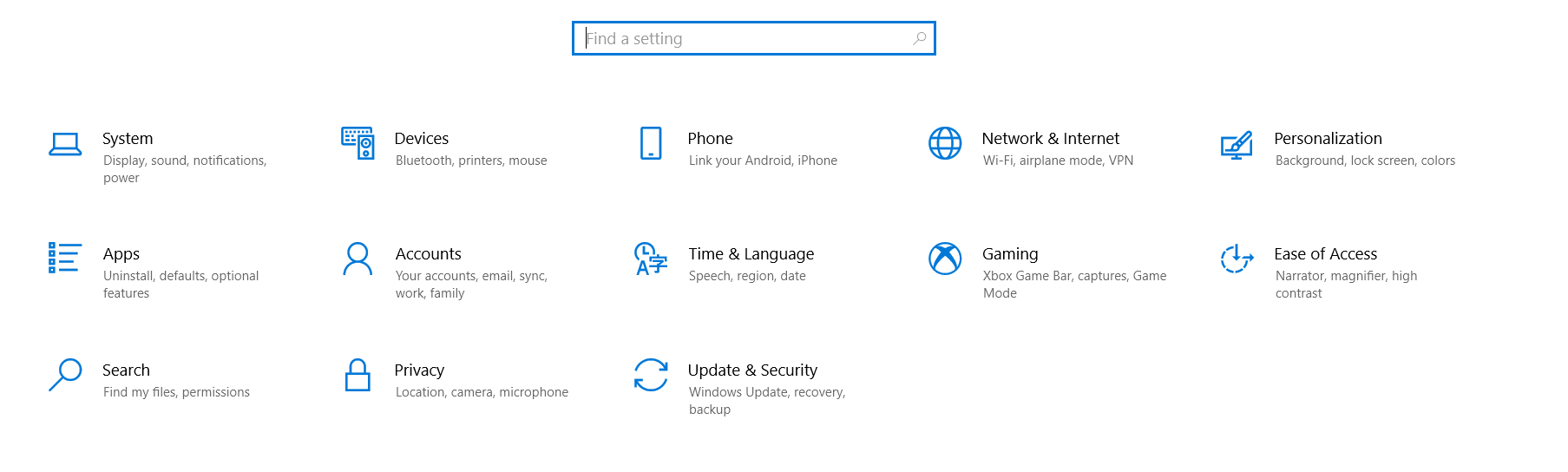
- Click "Check for updates" and Windows will automatically download the latest updates.
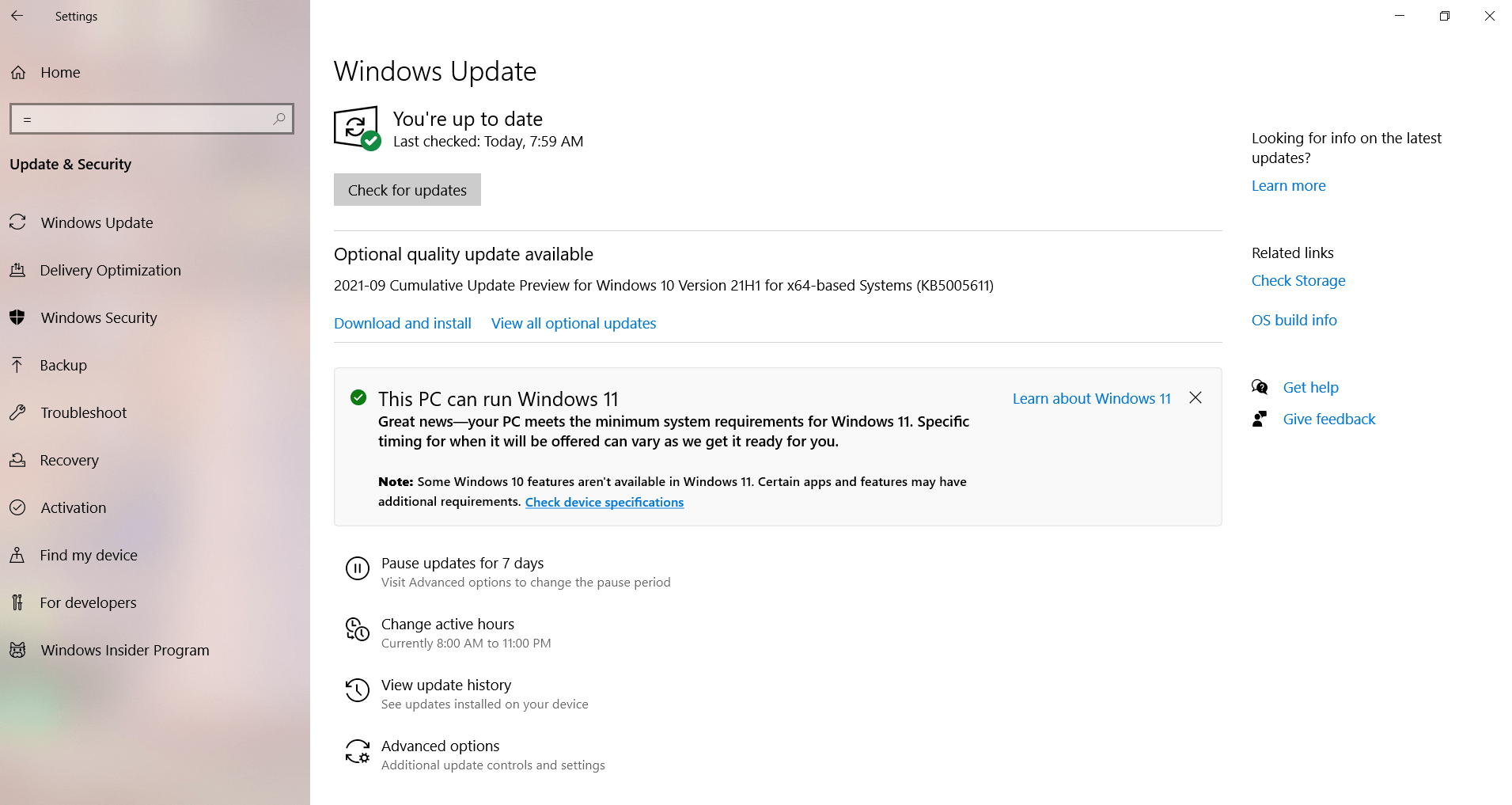
- Reboot your reckoner to enable the installation of these updates.
Check whether the issue is resolved.
-
Shut Other Programs that Employ the Camera
What if you're getting the green camera screen in Discord because the photographic camera is in use by some other application? This tin can happen if there'south only the internal webcam and another program is already using information technology. You may have to close that other program starting time to enable Discord to admission the camera.
Skype, Facebook Messenger, Zoom, Microsoft Teams and YouTube are examples of desktop apps that also use the camera. If you're used to running multiple apps like these on Windows, you should check that one of them isn't running in camera or upload mode.
Close Discord and the other program(s) completely. Open Task Director and terminate every running program that can use the camera. Await a minute, so relaunch Discord and check that it can now apply the camera and there's no greenish hue in sight.
-
Turn Off Hardware Acceleration
Hardware acceleration speeds upward your calculator by sharing the load between your CPU and the dedicated graphics carte. Unfortunately, this can cause problems when the webcam or a normal program similar Discord is likewise routed to the GPU. Disabling hardware acceleration for Discord can gear up this problem.
- Open Discord and click the Settings cog in the bottom-right corner.
- Select Appearance on the left side tab.
- Head over to the right, scroll down and fix the Hardware Acceleration toggle to Off.
Bank check that the photographic camera outcome is rectified.
-
Rapid-Click the Discord Camera
Some users on the Discord forum discovered an unconventional solution to fix the green screen that covers the camera feed in the Discord app. This involves apace clicking the camera button a few times until the dark-green screen goes away.
Several users who tried out this method reported that it worked for them. You will demand to be fast with your clicks. Rapidly clicking on and off iv times should be enough, but you tin can keep at it for a few more rounds till yous get the desired result.
I potential downside: You might need to repeat this action each time you launch Discord and want to make a call. Still, it'south amend than nothing, right?
-
Endeavor the Web Version of Discord
If the camera isn't working for you and you're in a bustle, you can apply the web version of Discord for that pressing video phone call. Everyone that has reported getting the dark-green screen issue on the desktop customer reported that switching to the web version didn't turn up the same outcome.
Discord on the web can likewise access your camera so you can apply this to test whether the camera is the event. If everything works fine then y'all can focus your troubleshooting on other areas. However, if the camera doesn't work even on the web, then you might have to switch to another camera.
-
Reinstall the App
After reaching this betoken, you might still be looking for how to set the Discord green screen/camera not working mistake considering the issue lies with the Discord installation.
It's not unheard of for some features of an app to work even when the installation is corrupt. Some parts of the app won't work or won't work as well, though; this might exist what'due south happening with the Discord dark-green screen if every avenue and so far has failed to resolve the trouble.
You tin can try uninstalling Discord so installing it afresh. You tin do this from Settings or the Apps & Features section of Command Panel.
From Programs & Features:
- Type cpl into the Search box and select Control Console.
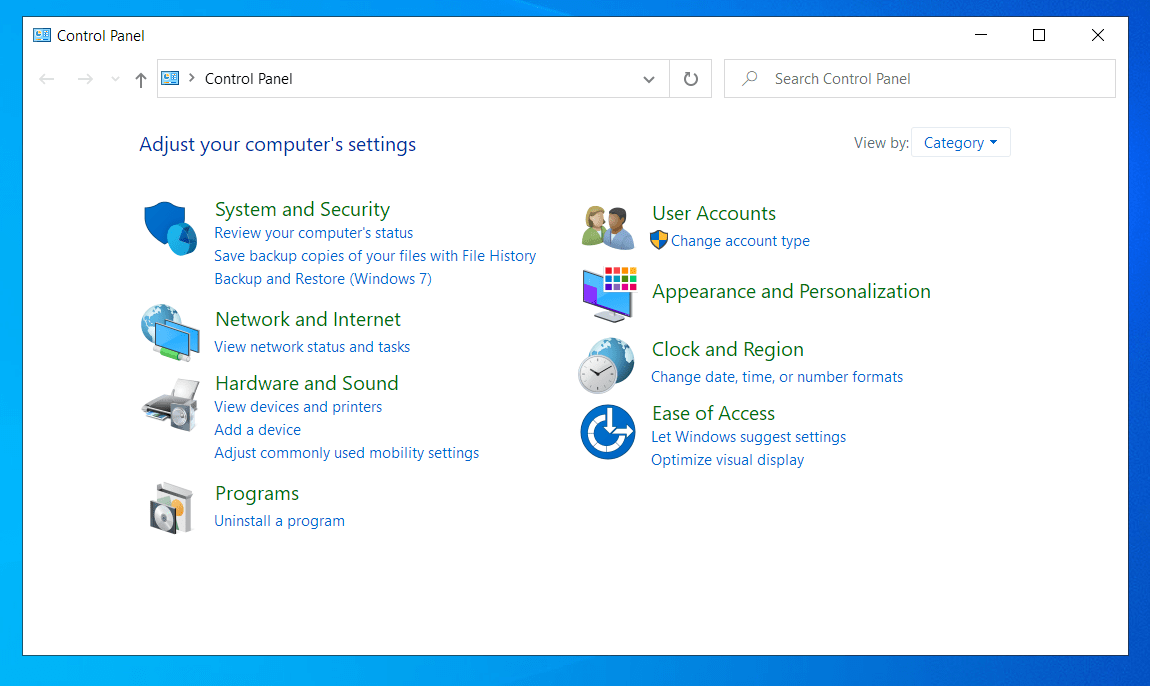
- Set up the view way in Control Panel to Category and select the "Uninstall a program" link.
- Locate Discord in the list of programs. Correct-click information technology and select Uninstall.
From Settings:
- Utilise Win + I to launch Settings.
- Navigate to Apps > Apps & Features.
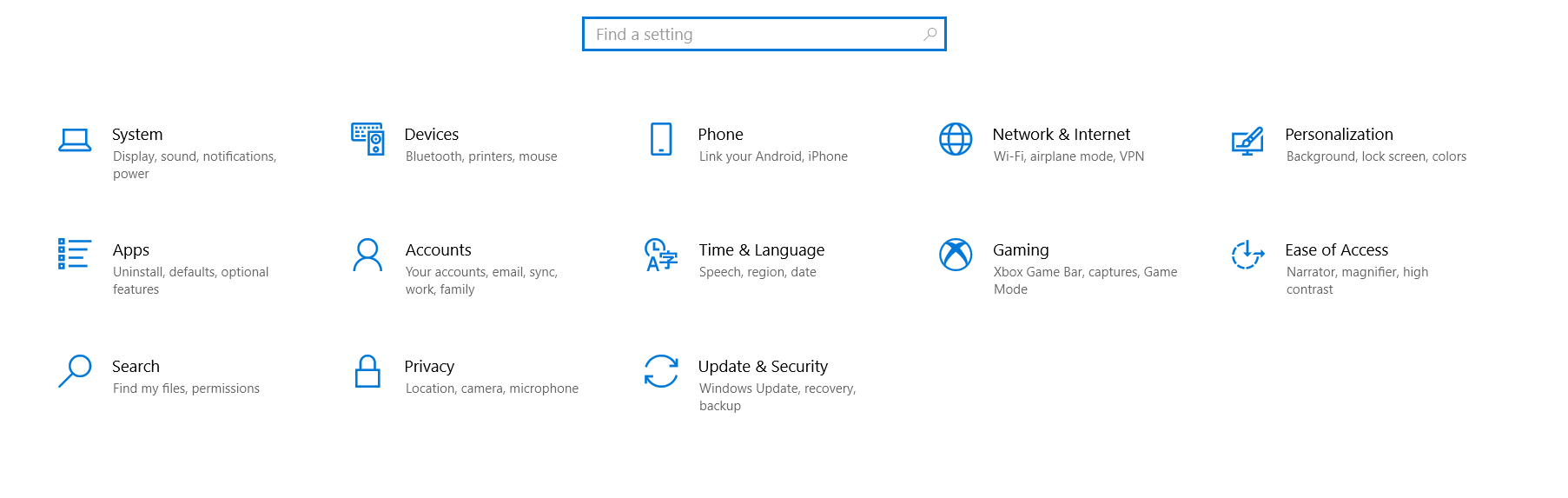
- Locate Discord in the list of apps. Click Discord and select Uninstall.
If you downloaded Discord from Microsoft Shop, you can simply search for information technology from the Start menu, right-click the app when it appears in the search results, and select Uninstall.
The side by side step is to remove all leftover files.
- Open Run with Win + R, type "%appdata%" in the Run field, and click OK.
- Locate the Discord folder in the Roaming folder. Right-click it and striking Delete.
- Open up Run again and run the "%LocalAppData%" command.
- Find Discord in this folder and delete it too.
After this, reboot the computer and install the program back. You can either find information technology in the Microsoft Store or visit the official Discord download page to download and install the latest version of Discord. This should hopefully set the camera issue.
Conclusion
These are the all-time fixes for the green photographic camera issue in Discord. At that place'southward a slight likelihood that the webcam itself is bad, so verify with some other app beginning.
External webcams can have issues due to poor connections. Check the connexion and port and consider using a different USB cable.
If nothing works, consider using Organisation Restore to go back to a previous point when the Discord app wasn't having this issue. Of course, this option is only available if at that place are restore points to use.
Discord and similar apps tend to prioritize the inbuilt webcam even if you prefer the connected photographic camera. Disabling the internal camera via Device Manager should strength Discord to utilize the plugged-in culling.
Hopefully, one of the fixes we've covered here is going to be the magic pill that volition cure the issues you are having with using a camera in Discord. Let us know what worked for you past commenting below, so other users tin shortcut to the aforementioned ready and try it showtime.
Source: https://www.auslogics.com/en/articles/fix-discord-green-screen-camera-issue/
Posted by: browncatill.blogspot.com

0 Response to "How To Fix Security Camera Turned Green"
Post a Comment